MEMBUAT MULTIMEDIA INTERAKTIF
DENGAN MENGGUNAKAN iSPRING SUITE 8
Oleh: Arif Saeful Hikmat
iSpring Suite 8 merupakan salah satu tool yang mengubah file presentasi yang kompatibel dengan PowerPoint untuk menjadikan bentuk flash. Perangkat lunak iSpring tersedia dalam versi free (gratis) dan pro (berbayar). iSpring Suite 8 secara mudah dapat diintegrasikan dalam Microsoft PowerPoint sehingga Anda tidak membutuhkan keahlian khusus.
Berikut adalah panduan membuat MMI dengan iSpring Suite 8
1. Setelah menginstall aplikasi Ispring Suite 8 pada laptop.
2. Buka aplikasi Microsoft PowerPoint
3. Buka File PowerPoint yang berisi materi pembelajaran
4. Pada Menu Bar PowerPoint sudah terdapat menu iSpring Suite 8 seperti dalam gambar diatas.
5. Langkah pertama kita mulai dengan membuat soal yang berupa quiz interaktif dengan iSpring Suite 8.
6. Buat beberapa slide (Saya membuat 6 slide, dan pada slide ke 5 akan saya sisipkan quiz pembelajaran).
7. Tempatkan kursor di slide ke 5, klik Ispring Suite 8 lalu pilih tombol Quiz (Lihat gambar!)
8. Lalu pilih Graded Quiz
9. Pilih Graded Questions dan Multiple Choice (untuk soal berbentuk pilihan ganda)
10. Langkah selanjutnya, pada Display slide tuliskan kata-kata pembuka sesuai dengan materi soal atau quiz yang akan dibuat. Misalnya “Welcome to English Quiz”
11. Untuk menyisipkan soal dan pilihan jawabannya, klik kembali Graded Questions dan Multiple Choice. Lakukan langkah ini beberapa kali sesuai dengan jumlah soal yang akan dibuat.
12. Sebagai contoh disini saya membuat 5 soal berbentuk Multiple Choice. Kemudian akan muncul gambar seperti berikut.
13. Kemudian lakukan penyettingan dengan memilih menu Properties, kemudian isi Quiz title dengan judul quiz yang dibuat, lalu tentukan KKM dengan mengisi Passing Score, selanjutnya pilih Time limit untuk menentukan batas waktu pengisian quiz, Attempts untuk berapa batas pengulangan quiz dan Quiz taker info untuk meminta informasi dari pengisi quiz (data siswa). Jangan lupa tekan Ok. Agar lebih jelas bisa dilihat pada gambar dibawah ini.
14. Selanjutnya simpan pengaturan yang telah dibuat dengan menekan tombol Save and Return to Course (Lihat gambar!).
15. Tampilan slide 5 yang telah disisipkan quiz dengan iSpring Suite 8.
16. Selanjutnya saya jelaskan juga cara menyisipkan video dalam file yang sama. Caranya klik Ispring Suite 8 lalu pilih tombol Record Video
17. Kemudian akan muncul gambar seperti berikut. Klik Start Record untuk mulai merekam video dalam slide 1, setelah selesai klik Ok.
18. Untuk menyisipkan rekaman video dalam slide yang lainnya pilih slide mana yang akan disisipkan video, jangan lupa setelah selesai klik Ok.
19. Pada tahap PUBLISH atau pembuatan file. Langkahnya adalah klik menu iSpring Suite 8, pilih Publish, pilih CD, isi Presentation title dengan nama presentasi yang telah dibuat, Local folder untuk menentukan lokasi penyimpanan file hasil Publish.
20. Tunggu proses membuat File swf nya!
21. Buka lokasi folder yang berisi file yang telah disimpan.
22. Buka file hasil Publish dengan nama file movie
23. Tampilan gambar quiz yang telah di Publish
24. Sekian penjelasan dari saya. Semoga bermanfaat!
Sumber:
http://movieskid.com/videos-MEMBUAT-SOAL-CBT-/-UAS-MENGGUNAKAN-SOFTWERE-iSPRING-SUITE-8_fMS6IxEVDDZo.html. Diakses pada tanggal 17 Mei 2018.
http://rizkaayumelykhatun.blogspot.co.id/2014/12/apa-itu-ispring.html. Diakses pada tanggal 16 Mei 2018.
http://tips-trik-by-jufrisal.blogspot.co.id/2017/04/tutorial-pembuatan-media-pembelajaran.html. Diakses pada tanggal 18 Mei 2018.
http://rosantisinta.blogspot.co.id/2018/05/panduan-membuat-multimedia-interaktif.html. Diakses pada tanggal 18 Mei 2018.








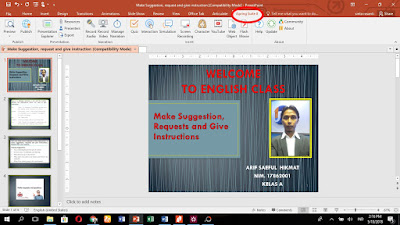






















0 komentar:
Posting Komentar